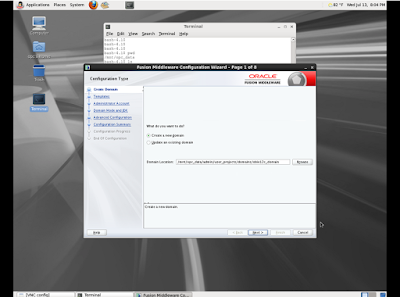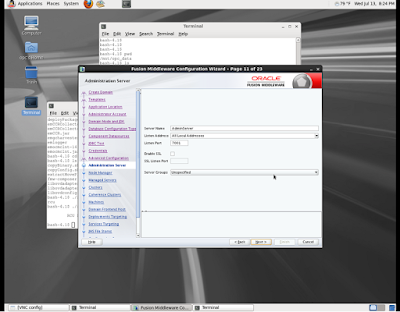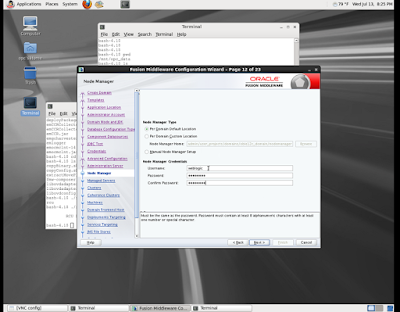One you have attached a volume here you have usefull commands:
Disk information:
lsblk
blkid
Mount: sudo mount /dev/xvdc /mnt/opc_data
Format : sudo mkfs -t ext3 /dev/xvdc
Install if needed:
sudo yum install e4fsprogs
Create folder if needed:
sudo mkdir /mnt/opc_data
mount as default:
vi /etc/fstab
add following line:
/dev/xvdc /mnt/opc_data ext3 defaults 0 0
Change user and group one command:
sudo chown opc:opc opc_data/
Check if process is on startup:
chkconfig --list | grep vncserver
"vncserver 0:off 1:off 2:on 3:on 4:on 5:on 6:off"
install vncserver if not installed:
yum install tigervnc-server
Put vncserver on startup:
sudo chkconfig vncserver on
Configure vncserver once installed (modify according your settings)
cat /etc/sysconfig/vncservers
VNCSERVERS="2:opc 3:oracle"
VNCSERVERARGS[2]="-geometry 1280x1024 -nolisten tcp -localhost"
VNCSERVERARGS[3]="-geometry 1280x1024"
Restart Service
sudo service vncserver start
sudo service vncserver stop
sudo service vncserver status
Use vncpasswd to change password users
vncpasswd opc
If you don't have xterm install it
sudo yum install xterm
Enable X11Forwarding
sudo vi /etc/ssh/sshd_config
Restart sshd
sudo /etc/init.d/sshd restart
With operative systems with no graphic interface, but you want enable vncserver:
gconftool-2 -s -t bool /apps/gnome-screensaver/lock_enabled false
vncserver :3 -depth 16 -alwaysshared -geometry 1200x1024 -s off
sudo yum install xorg-x11-twm
sudo yum install xterm
sudo yum install xsetroot
sudo yum install xorg-x11-apps
Add LC_ALL=en_US; export LC_ALL=en_US in .bashrc or in .bash_profile
sudo yum install liberation-sans-fonts
same procedure as vncserver
search text in files recursively in a folders and subfolders:
grep -rl 'windows' ./ | xargs sed -i 's/windows/linux/g'
grep -rnw . -e 172.28.88.111 --exclude-dir={*.out,*.log}
grep -rnw . -e 172.28.88.111 --exclude={*.out*,*.log*}
using escape character:
grep -rl '/opt/oracle/obiee/user_projects' ./ | xargs sed -i 's/\/opt\/oracle\/obiee\/user_projects/\/opt\/oracle\/admin\/user_projects/g'
Create aliases .bash_aliases file, Example:
alias startobi='sh $ORACLE_BI_HOME/bitools/bin/start.sh'
alias stopobi='sh $ORACLE_BI_HOME/bitools/bin/stop.sh'
Disable firewall
systemctl disable firewalld.